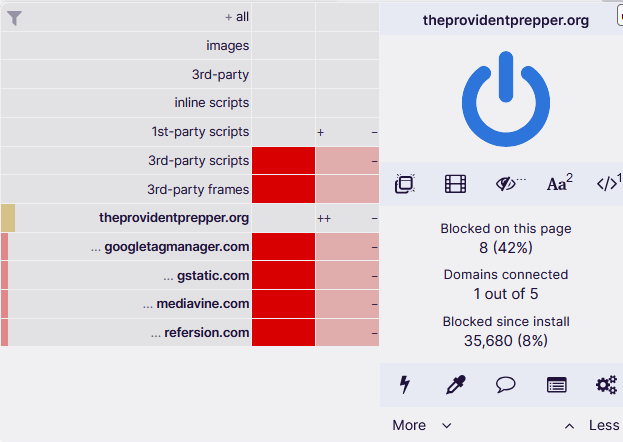Now things are heating up. Not really– more like getting more detailed and kinda tedious, but if you want to be more secure then you have to go in detail. This will be very detailed, but will be broken down into small bite sized pieces per the usual. So let’s get started.
uBlock Origin is a very privacy respecting app that allows users to block most privacy intrusive elements a website presents by blocking various scripts on a website.
To add and activate in your Firefox click the triple lines in the upper right hand of your Firefox window and select “Add ons and Themes“. in the search box type uBlock Origin. Select “Add to Firefox”. Its up to you whether or not you want it to run in Private Windows, but it is an option.
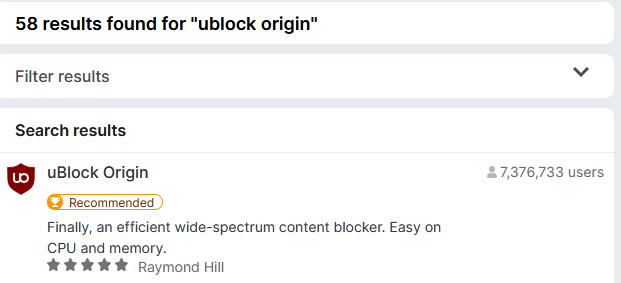
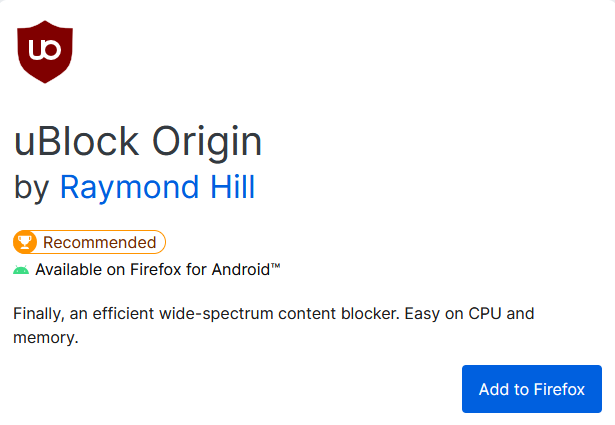
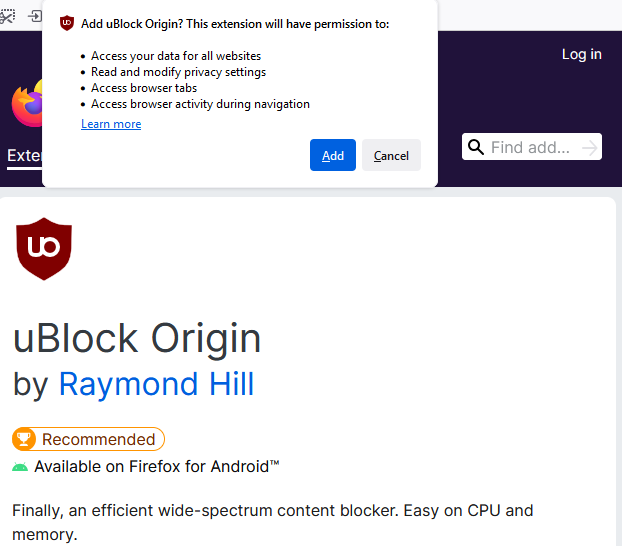
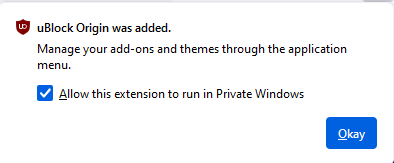
If it doesn’t show up in your toolbar you can select the puzzle piece in the upper right hand corner next to your three horizontal lines, then select the gear icon next to it and select “Pin to Tool bar” Below is an example using Dark Reader. For some reason uBlock Origin takes priority over other apps I downloaded likely because I’ve already downloaded it- idk.

Now that you have it downloaded let’s elevate ourself to be an advanced user to unlock additional functionality. Go to Settings, navigate all the way down the page and select “I am an advanced user” Picture guide is down below.
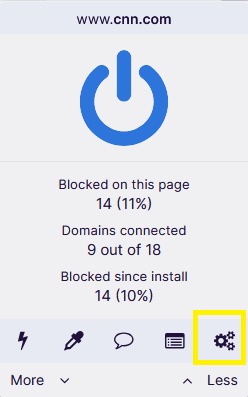
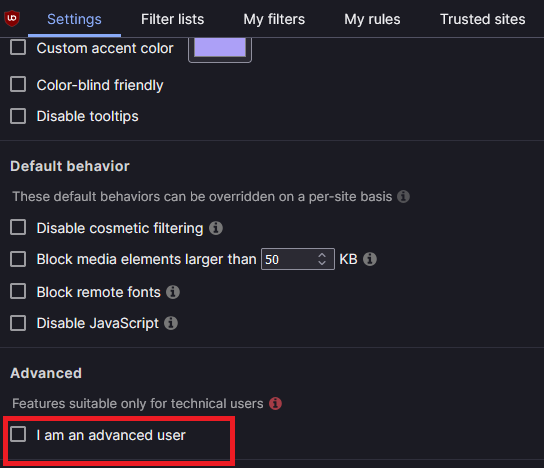
After selecting the check box you’ll notice an expanded main menu. Let’s go over it by first discussing the purple box.
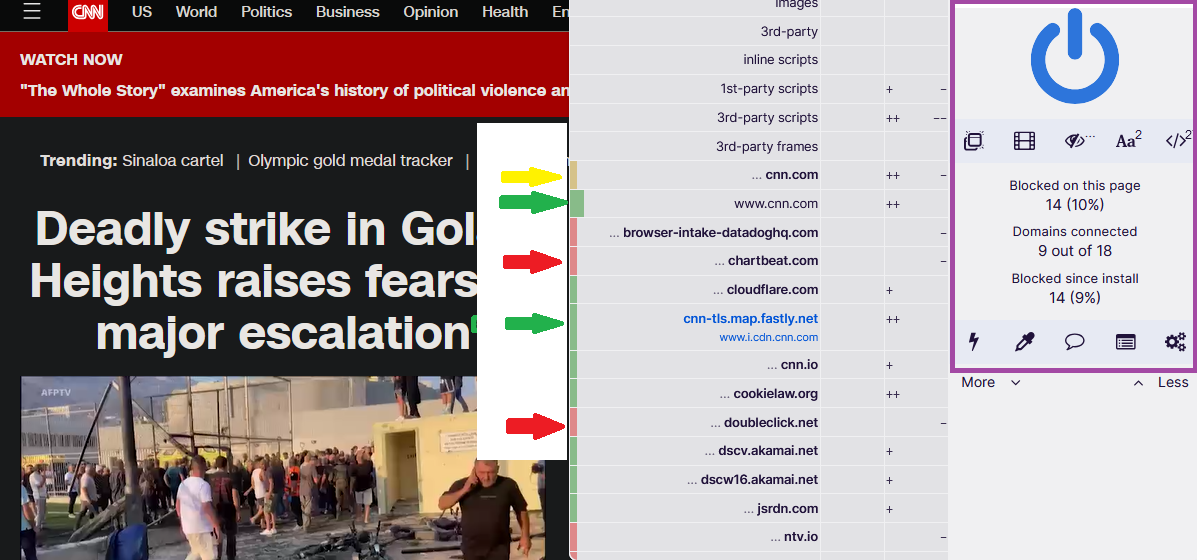
App Power Button— The large blue button turns the app on or off.
By the way, we’re discussing buttons going from the left to the right, then down.
Pop up Blocker— Does what is says, blocks pop ups.
Notice that as soon as you enabled the blocking of pop ups two new icons popped up as seen below. The top most arrow shows the lock button, which implements whatever changes you made, and the bottom arrow points to the undo button where whatever changes you made are undone. You can click several of the buttons and make whatever changes you want to make (which we will cover in two seconds). When you’re ready to implement the changes select the pad lock and the page will be refreshed to implement your changes.
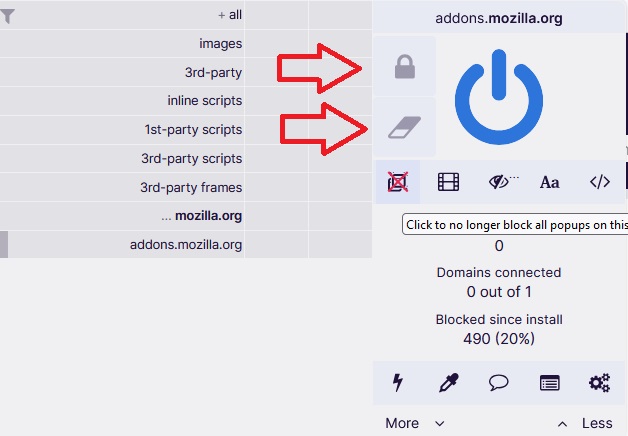
Block Large Media Elements— Think large video windows, ads and what have you.
Disable Cosmetic Filtering—
Block Remote Fonts— Disallows website you’re currently on from downloading fonts into your browser.
Disable Java script — While good for security, if you disable Javascript you will break MOST websites. Meaning that blocking javascript will make most websites unusable.
Next we have statistics on the apps use, which are good nice to haves to show how its working. One thing I want you to pay attention to is the “Domains Connected” stat as well as the arrows to the left to see how many domains are connected as well as the domains’ names. Each domain has next to it a color rating signifying if data is allowed through. Green tabs mean everything for that domain is allowed though, yellow means some things are allowed while others are not, and red means nothing is allowed. You can see that some domains are already fully restricted, which is great, but we can do more.
Global vs. Local Variables
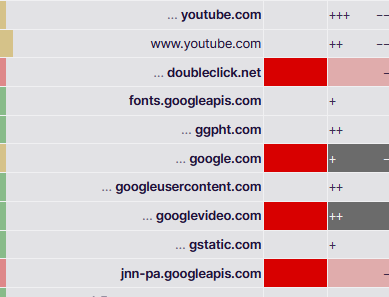
Above is screen shot of what’s connected to YouTube. Here you can see there are two columns with somewhat different information. Let’s take google.com, which has a red highlighted cell to in the left column and a grey cell in the right column. Column left are rules that apply globally, meaning google.com in this instance is to always be blocked while the right column is greyed out which gives an exception to google.com when you’re on the site itself. So “Block connections to google.com unless you’re on google.com. In which case, allow it.” This is useful so that you prevent that or any other site from tracking you across the web. If you want to change the rules for a site you can always change the cell color to red or grey on the global or local values, clicking the padlock, then clicking the refresh button to refresh the website. Repeating if you made a mistake.
Below we see the last part of the menu starting with the element zapper (lightning bolt) mode to the far left and the element picker (eye dropper) to the right of it.
![]()
The difference between these two modes is permanence in that the element zapper temporarily disables a selected area while the element picker permanently disables it. Looking below I have element picker and element zapper on, to disable a specific element in this case an ad on the right or the entire ad column on the left.
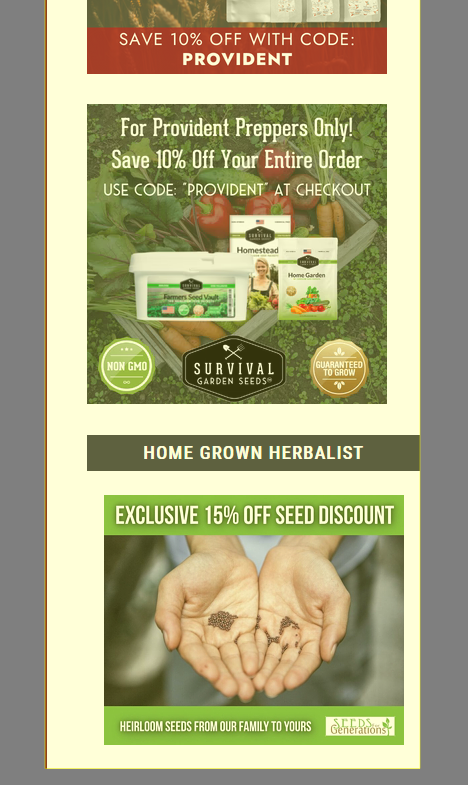

CONGRATS!! You’ve made another step to web privacy! For more privacy readings, take a look at using Cookie Autodelete or Firefox to enhance your privacy!
Here’s an in depth video on using uBlock Origin.