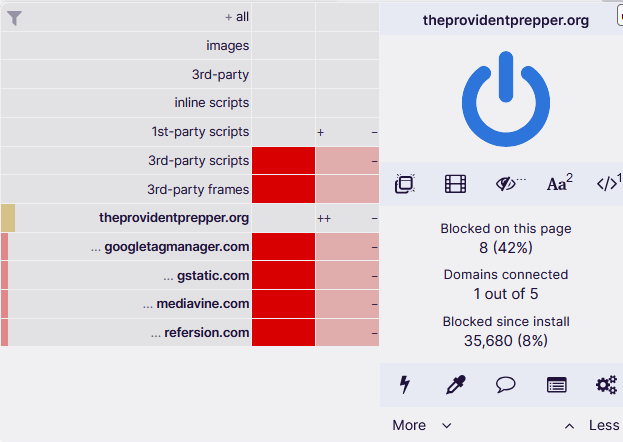Now things are heating up. Not really– more like getting more detailed and kinda tedious, but if you want to be more secure then you have to go in detail. This will be very detailed, but will be broken down into small bite sized pieces per the usual. So let’s get started.
uBlock Origin is a very privacy respecting app that allows users to block most privacy intrusive elements a website presents by blocking various scripts on a website.
To add and activate in your Firefox click the triple lines in the upper right hand of your Firefox window and select “Add ons and Themes“. in the search box type uBlock Origin. Select “Add to Firefox”. Its up to you whether or not you want it to run in Private Windows, but it is an option.